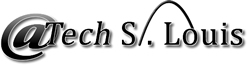Reading email on your smartphone is convenient when you're on the go. This article will walk you through setting up email on your iPhone or iPad. Every version of iOS is slightly different, but this walkthough should work for most iOS versions.
Before you can set up your email client, you'll need to find your email configuration settings:
Once you've done that, you're all ready to set up your account on your iPhone or iPad.
Configuring Mail on Your iPhone or iPad
- Open the Settings app on your phone. Tap on Mail, Calendars, and Contacts, then tap on Add Mail Account.

- Tap on Other
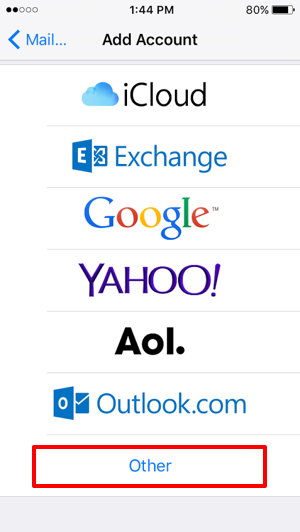
- Now, you'll fill in the general settings for your account.
- Name is your name as you want it to appear in emails you send.
- Email should be your full email address.
- Password is the email account’s password.
- Description is the name you want displayed for the account in your Mail app.
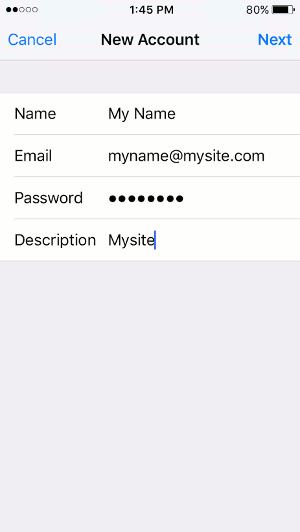
- Now you'll fill in the information about your mail server from cPanel.
- First, look at the top of your phone screen and tap IMAP or POP.
POP3 or IMAP? Because IMAP is able to keep your mail synced across multiple devices, we highly recommend using IMAP instead of POP3. Using IMAP will allow you to easily check your email on your phone, on your home computer, and with webmail. - Then, under Incoming Mail Server, fill in your Host Name, User Name (this will be your email address), and your email Password.
- Now, for Outgoing Mail Server, enter your Host Name, User Name (this will be your email address), and your email Password.
- Then, tap Next (or Save for POP3).

SSL Warnings If you are using a non-SSL connection, you will see an alert: "Cannot Connect Using SSL." You will have to tap Yes to set up your account. If you're using a self-signed certificate, you'll see a "Not Trusted" alert. Your email will still be encrypted even if you have a self-signed SSL certificate. Continue with your account setup by clicking Trust. - Make sure the switch next to Mail is toggled on. Then, click Done. You're all set to start sending and receiving email from your iPhone or iPad.